|
日常工作中总有一些复杂的WPS表格需要经过多人编辑才能完成,比如一张工程总表中就要经过财务、项目、质安三个部门的人进行校对修改才能最终定案。对此我们需要设法限制让每个人只编辑修改自己工作权限内的WPS单元格,而不能去修改其他单元格内容。
在WPS Office 2009个人版的WPS表格中,通过设置编辑区域就可以轻易地实现这种效果。
设置编辑区域和密码
用WPS表格打开已设计好的工作表,单击菜单栏的“工具”,依次选择“保护/允许用户编辑区”,打开“允许用户编辑区域”窗口(图1)。

图1
单击“新建”按钮,在弹出的“新区域”窗口中输入标题为“财务”,拖动选中“引用单元格”输入框中的内容。然后直接在工作表中选中允许财务人员编辑的区域(H4:I60,L4:L60),可按住Ctrl键来选取多个不相邻区域,选中区的编号会自动出现在“引用单元格”中,当然你也可以直接输入引用单元格编号。
选择好单元格区域后,再输入“区域密码”,例如:123456,单击“确定”按钮(图2),在弹出窗口中再重复输入一次密码,点“确定”后即可在“允许用户编辑区域”窗口的区域列表中添加一个“财务”项。

图2
重复单击“新建”按钮设置区域密码的操作,逐一新建项目、质安等其他人员的编辑区域,并分别设置不同的“区域密码”。对于设置错误的区域可在”允许用户编辑区域”窗口中选中相应项单击“修改”按钮重新设置。待区域全部设置完成后,在”允许用户编辑区域”窗口中单击“保护工作表”按钮,在打开的“保护工作表”窗口中,输入一个自己编辑时要用的总密码,确定完成保护(图3)。
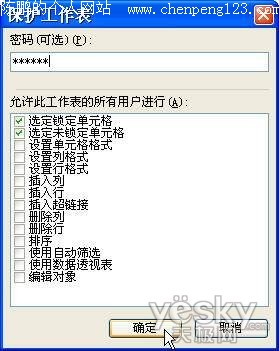
图3
按密码进行编辑
现在可以把设置好的工作表发给各人去校对修改了,你只要分别把各区域密码发给他们,大家即可通过输入各自的密码来编辑自己的区域。
以财务来说,当他选中财务区域的任一单元格进行输入时,就会弹出一个要求输入密码的窗口,在此输入提供的财务区域密码123456,确定后即可在财务区域的所有单元格中自由修改数据。
若他选中其他区域修改时,由于无法正确输入要求的密码也就不能进行编辑了。密码只输入确认一次,此后再编辑财务区的其他单元格就不会再提示输入密码了,只有在退出重新打开此文档编辑时才会再次提示。此外,通过区域密码只能删除、修改、输入单元格数据,不能修改任何格式,所以也不用担心表格格式会被乱改。
注:设置区域权限时,选择的区域可以重叠。以本例来说,“罚金”部分应该允许财会和质安人员修改,所以在设置财会、质安的编辑区时都应该选中罚金所在单元格区域。这样在编辑罚金区域时,你在密码窗口中输入财务或质安的密码都可以进行编辑。
文件回收后,你只要单击菜单栏的“工具”,依次选择“保护 → 撤销工作表保护”,输入你的总密码确定取消保护后就可以自由编辑了。当然单纯通过设置单元格保护也是可以实现同样效果的,只是那得为每个人都定制一份专用文档,那要麻烦多了,也不利于连续和同时编辑。
|

